Printing a Disc Label from a Computer
This section describes how to print photos on a printable disc with Easy-PhotoPrint Editor.
 Important
Important
-
Do not mount the multi-purpose tray until the message prompting you to load the printable disc appears. Doing so can damage the printer.
-
Start Easy-PhotoPrint Editor.
For Windows:
The procedure below is for a computer running the Windows 10 operating system.
From the Start menu, select (All apps >) Canon Utilities > Easy-PhotoPrint Editor.
For macOS:
From the Go menu in Finder, select Application and double-click the Canon Utilities folder, the Easy-PhotoPrint Editor folder, and then the Easy-PhotoPrint Editor icon.
-
Click Disc Labels icon (A).

-
Select template (B).

-
Select type of printable disc (C) and select Next (D).

-
Click Browse (E) in From computer: and select folder with photos you want to print.

-
Click photos (F) you want to print and select Open (G).

-
Edit disc label and select Next (H).
You can change the background or add texts.

-
Specify number of copies and other options under Print Settings (I).
For Windows:
Specify the number of copies, your printer name, and other options.
For macOS:
Specify the number of copies and other options.
-
Start printing.
For Windows:
Click Print (J).
For macOS:
Click Next. When the Print dialog appears, specify your model name and other options, and then click Print.

-
When message prompting you to load printable disc appears on printer's LCD, remove cassette from printer and then detach multi-purpose tray from back of cassette.
Insert the removed cassette back into the printer.
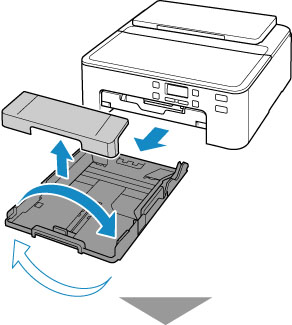

-
Push paper output tray (K) all the way in.

-
Place printable disc on multi-purpose tray.
-
WITH PRINT SIDE FACING UP, place printable disc, and press it against lock (L) at bottom.

-
While pressing down lock with printable disc, insert top of printable disc into slits (M).

-
-
Place multi-purpose tray on multi-purpose tray guide.

-
Insert multi-purpose tray straight in in horizontal direction until arrow (
 ) on multi-purpose tray guide is approximately aligned with arrow (
) on multi-purpose tray guide is approximately aligned with arrow ( ) on multi-purpose tray.
) on multi-purpose tray.
-
Press OK button on printer.
The multi-purpose tray is drawn into the printer and printing will start.
-
After printing is complete, pull multi-purpose tray from printer to remove it.

-
While pressing down lock (L), take out printable disc from slits (M) on multi-purpose tray, and remove it.

-
Pull paper output tray (K) towards you until it aligns with operation panel (N).

 Note
Note
-
Easy-PhotoPrint Editor enables you to print photos onto the disc label with various layouts.

